Publish: 2023/12/14
Last update: -
# AviUtl - 01: 導入
# AviUtlとは
- 動画編集ソフトです。
- オーディオスペクトラムを作ることができると聞いたので試しに使ってみます。
# 前提
- AviUtlはMacでは動作しません。Windowsで実施します。
# 本体のインストール
- AviUtlのお部屋 (opens new window) にアクセスします。
- 必要なファイルをダウンロードします。
- AviUtl本体 (
aviutl110.zip) - 拡張編集プラグイン (
exedit93rc1.zip): テスト版の欄にあります
- AviUtl本体 (
- 両方の圧縮フォルダを解凍します
- 解凍した両方のフォルダを開き、拡張編集プラグイン (
exedit93rc1) の中にあるファイルをすべて、AviUtl本体 (aviutl110) フォルダの中に移動します。 - 以下のようなファイル構成になります。
AviUtl
├ aviutl.exe
├ exedit.anm
├ exedit.auf
├ exedit.auf
├ exedit.aui
├ exedit.auo
├ exedit.cam
├ exedit.ini
├ exedit.obj
├ exedit.scn
├ exedit.tra
├ exedit.txt
├ lua.txt
└ lu51.dll
- aviutl.exe を実行すると起動します。
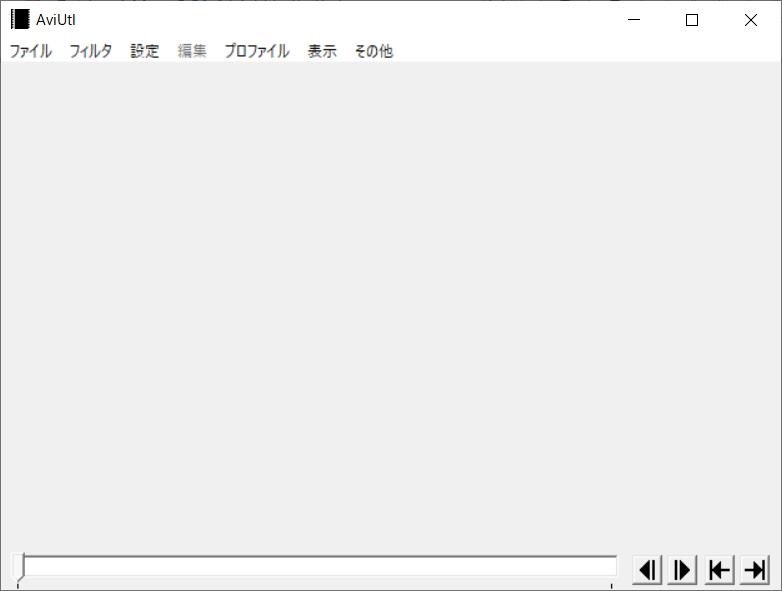
(ずいぶんシンプルなUIですね) - 起動できることが確認できたら、一度終了します。
- プラグインを使用するために、AviUtlフォルダの下に「Plugins」というフォルダを作っておきましょう。
# 読み込みプラグインのインストール
- AviUtl は.avi/.jpg/.png/.wav等、いくつかのファイル形式しか読み込めません。
- .mp3を扱うため「L-SMASH Works」というプラグインを導入します。
- RePOPn (opens new window) にアクセスします。
- L-SMASH Works r940 release1 をダウンロードします。
- ダウンロードした圧縮フォルダを解凍します。
- 解凍したフォルダの中にある次の4ファイルを選択します。
lwcolor.auclwdumper.auflwinput.auilwmuxer.auf
aviutl110\pluginsの中に選択した4つのファイルを移動します。- これで追加プラグインを使用できるようになります。
# 書き出しプラグインのインストール
- AviUtl は標準状態だと .avi 形式のファイルしか書き出しできません。mp4で書き出せるように設定します。
- かんたんMP4出力 (opens new window) にアクセスします。
- easymp4.zip 2020-04-23(仮修正) をダウンロードします。
- ダウンロードした圧縮フォルダを解凍します。
- 解凍したフォルダ内の
easymp4.auoをコピーして、aviutil110\pluginsに貼り付けます。
# プラグインを使った書き出し
- 拡張プラグイン(かんたんMP4)を使って書き出しをするときは、以下の操作で行います。
- 「ファイル」→「プラグイン出力」→「かんたんMP4出力」を開き、「ビデオ圧縮」をクリックする
- プロジェクトの中身をつくった後で試してみましょう。
# フィルタ設定
- 拡張プラグインを使用している場合、映像フィルタ効果の適用順序によっては思うようなフィルタが反映されないことがあります。
- 「設定」→「フィルタ順序の設定」→「ビデオフィルタの順序」を開きます。
サイズ変更を一番上まで移動します。拡張変種をサイズ変更の下に移動します。
| Before | After |
|---|---|
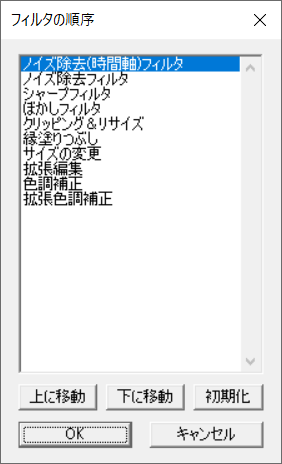 | 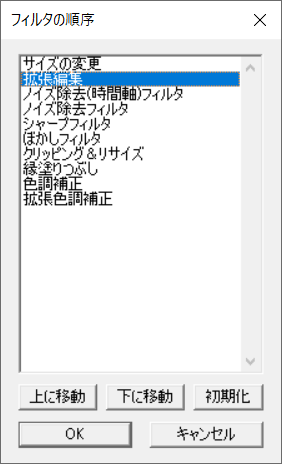 |
# まとめ
- インストールはフォルダ構成を気にする必要があり、若干の手間がかかりますが、次回からは楽しい映像制作が始まります。
以上