Publish: 2023/12/14
Last update: -
# AviUtl - 02: オーディオスペクトラム作成
# 音声の取り込み
- AviUtl を起動して、「設定」→「拡張編集の設定」順番に開きます。
- 拡張編集の画面が表示されます。
- 音声ファイルは ドラッグ&ドロップ で配置します。
- ドロップすると 新規プロジェクトの作成 が表示されるので、画像サイズやフレームレートを設定してOKを押します。
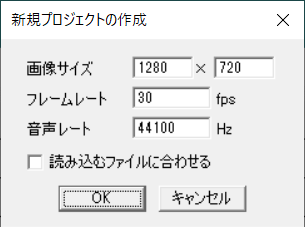
- youtube動画なら、画像サイズは 1280 × 720 が一般的なようです。
- フレームレートは映像の滑らかさです。数字が大きいとなめらかだけどファイルサイズが大きくなります。特に理由がなければ 30fps で十分だと思います。
# 音声波形の表示
- 拡張機能ウィンドウを右クリックして、「メディアオブジェクトの追加」→「音声波形表示」を選択します。
- 音声ファイル(赤のバー)と波形表示(青のバー)の長さを揃えます。
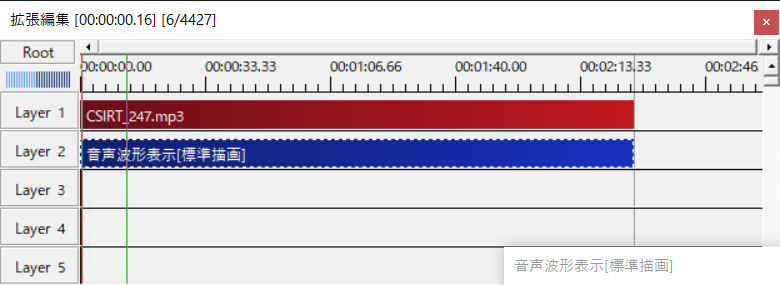
- 再生すると、以下のように音声に合わせた波長の映像が表示されます。
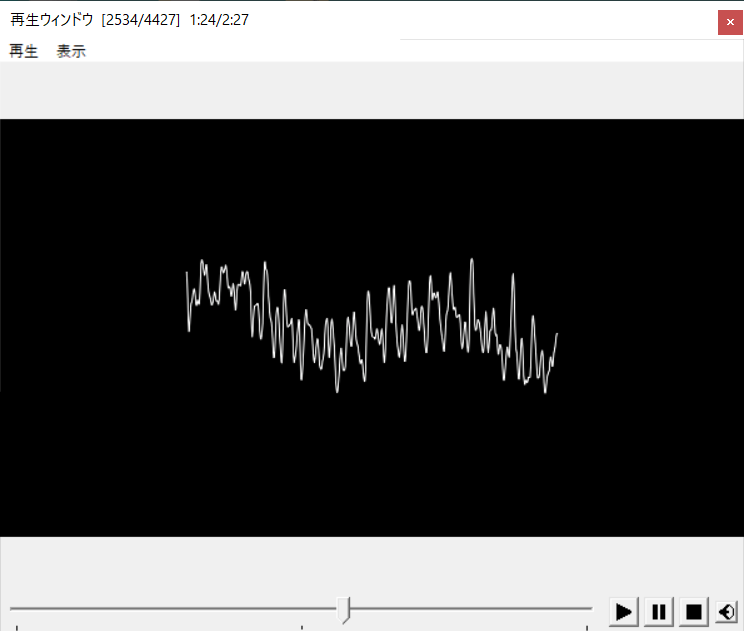
- オーディオスペクトラムができました。
# 音声波形のカスタマイズ
- 音声波形は種類があります。
- 設定画面の右上にある「+」から様々なエフェクトを設定することができます。
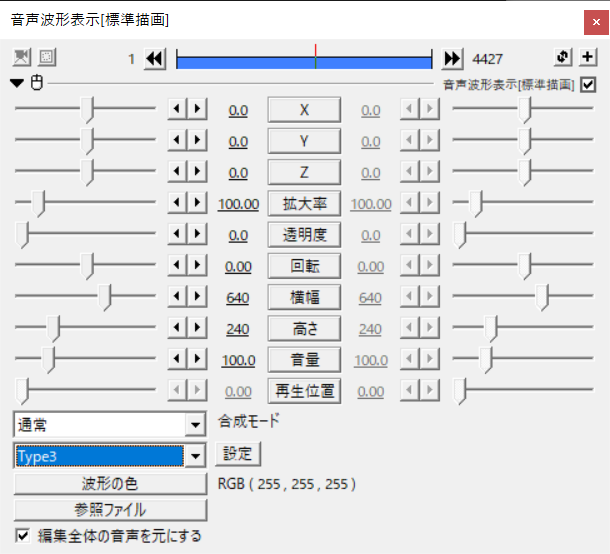
# 波形のプラグイン
- Nu'reさんの「シンプルな音声波形」 (opens new window) をダウンロードします。
- aviutil110\script フォルダを作成し、ダウンロードした
シンプルな音声波形.objを移動します。 - rikkymodule (opens new window) をダウンロードします。
rikky_module.aufを aviutl110 直下にコピーします。- AviUtl を起動します。
- 拡張編集のウィンドウを右クリックして、「メディアオブジェクトの追加→カスタムオブジェクト」を選択します。
- 設定画面左下のメニューでシンプルな音声波形を選択します。
こうなります。(色は変更しています)
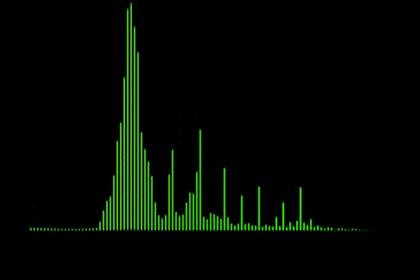
- 波形の色ボタンで色を変更したり、「+」ボタンで更なるエフェクトをかけることもできます。
- エフェクトは種類によって非常に動作が重くなります。
# まとめ
- 棒線のオーディオスペクトラムが作成できました。
- これを.mp4形式で書き出しして、MacPCのiMovieで加工すれば動画にスペクトラムを埋め込めそうですね。
以上